在日常工作和學習中,我們常常需要使用Word文檔來整理資料、撰寫報告或制作簡報。有時候由于內容的調整或結構的優(yōu)化,我們可能需要調換文檔中某幾頁的順序。雖然Word的頁面調整功能并不像幻燈片那樣直觀,但我們仍然可以通過幾種方法實現頁面的調換。本文將介紹幾種在Word中調整頁面順序的技巧,以幫助大家更高效地使用這款強大的文字處理軟件。
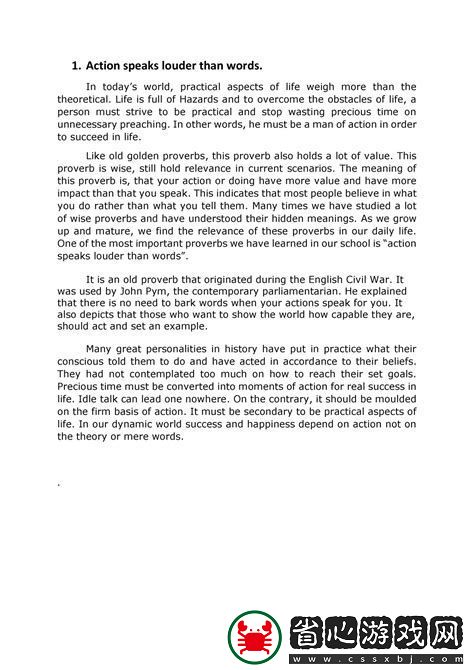
方法一:使用大綱視圖
Word提供了一個非常實用的“大綱視圖”,它可以幫助我們快速調整文檔的結構。在大綱視圖中,您可以看到文檔的各個標題和段落,進而方便地拖動這些元素來改變順序。
具體操作如下:
打開您的Word文檔,點擊“視圖”選項卡,選擇“大綱”視圖。
在大綱視圖中,您可以看到所有的標題和段落,以層級的方式排列。
選擇您想要移動的內容,點擊并拖動到所需的位置,整個段落或標題就會跟隨移動。
調整完后您可以返回到普通視圖,查看調整后的效果。
方法二:復制粘貼的方法
如果您的Word文檔并不復雜,您也可以采取最簡單的復制粘貼方法來調換頁面順序。這種方法尤其適合那些沒有使用大綱的用戶,或者在處理較短文檔時。
具體步驟如下:
在Word文檔中,選擇您想要移動的頁面內容。可以通過光標拖動方式選定。
右鍵點擊所選內容,選擇“復制”或直接使用快捷鍵“Ctrl+C”。
移動到您希望插入該內容的位置,右鍵點擊進行粘貼,或者使用快捷鍵“Ctrl+V”。
最后返回到原來的內容位置,刪除剩余的原始內容。
方法三:利用“查找和替換”功能
在某些情況下,您可能需要調換的頁數較多,手動移動會比較繁瑣。這時可以考慮使用Word的“查找和替換”功能,快速定位和修改需要調換的內容。
操作步驟如下:
使用“查找”功能,定位到您需要調換的頁面的內容。
記下這些頁面的開始和結束位置,使用“替換”功能將需要調換的內容附帶的文本名替換為其它的標識符。
完成替換后逐一調整到所需的位置,最后再將標識符恢復為原來的內容。
其他提示
無論您使用哪種方法,在調換頁面之前,建議您先備份一下文檔,以免操作失誤導致內容丟失。同時合理使用段落格式、標題樣式和分隔符可以使文檔更容易操作和調整。另外在調換頁面后,記得仔細檢查文檔的整體排版和格式,確保沒有因操作而影響到文檔的可讀性。
