在工作或家庭環境中,共享打印機可以顯著提高效率,但有時電腦可能會遇到無法找到共享打印機設備的問題。這種情況可能由多種原因引起,包括網絡設置錯誤、防火墻阻止或驅動程序問題。本文將詳細介紹解決這一問題的各種方法。

首先確保打印機已正確設置為共享狀態。在主電腦上,按照以下步驟進行檢查和設置:
打開“控制面板”,選擇“設備和打印機”。
右鍵點擊需要共享的打印機,選擇“打印機屬性”。
在“共享”標簽中,確保勾選“共享這臺打印機”,并記下共享名。
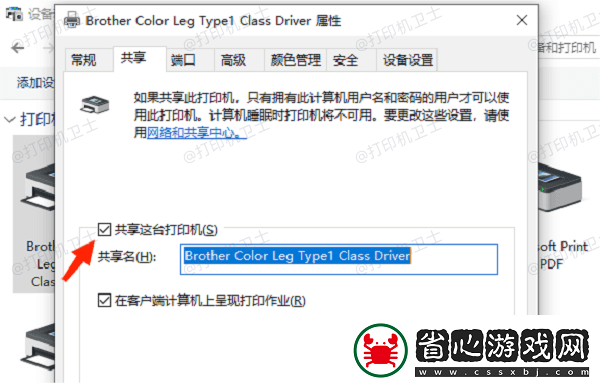
共享打印機的正常工作依賴于可靠的網絡連接。確保主電腦和需要連接的電腦都連接到同一個局域網。可以嘗試重新啟動路由器和交換機,確保網絡正常工作。還可以在命令提示符中使用ping命令來測試兩臺電腦之間的連接,例如:
ping 192.168.1.100
其中,192.168.1.100是主電腦的IP地址。
3、更新打印機驅動程序驅動程序是電腦與打印機之間的橋梁,如果驅動程序過時或損壞,就可能導致無法找到共享打印機。因此,我們需要及時更新打印機驅動程序,這可以通過本站來自動更新:
在打印機正常連接到電腦的前提下,打開本站,點擊“立即檢測”。

如果顯示您的打印機驅動異常,點擊“一鍵修復”。
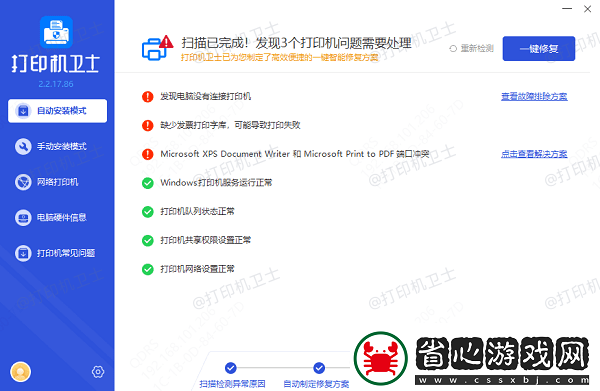
等待修復成功后,重啟打印機,讓新版驅動正常生效。

確保兩臺電腦都在同一個工作組中。步驟如下:
右鍵點擊“此電腦”或“我的電腦”,選擇“屬性”。
在“計算機名稱、域和工作組設置”下,點擊“更改設置”。
確保兩臺電腦的工作組名稱相同,若不同,請將其更改為相同的名稱。
5、使用設備和打印機添加打印機如果無法自動搜索到共享打印機,可以嘗試手動添加:
打開“控制面板”,選擇“設備和打印機”。
點擊“添加打印機”按鈕。
選擇“添加網絡、無線或Bluetooth打印機”,如果未找到共享打印機,選擇“我需要的打印機不在列表中”。
選擇“通過TCP/IP地址或主機名添加打印機”,輸入主電腦的IP地址,按照提示完成添加。
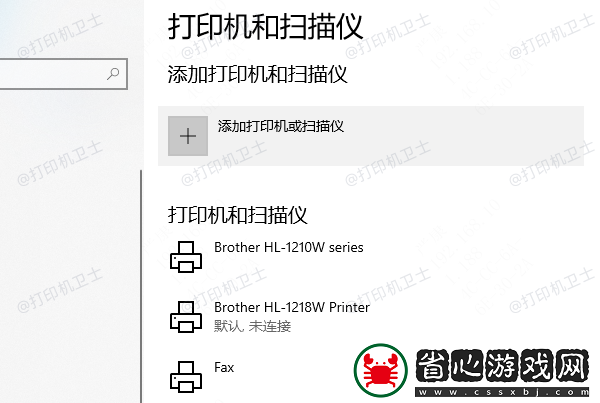
防火墻可能會阻止共享打印機的連接。在主電腦和需要連接的電腦上,確保防火墻允許文件和打印機共享:
打開“控制面板”,選擇“系統和安全”。
點擊“Windows Defender 防火墻”。
選擇“允許應用或功能通過Windows Defender 防火墻”。
找到并勾選“文件和打印機共享”,確保在“公用”和“專用”網絡中都被勾選。
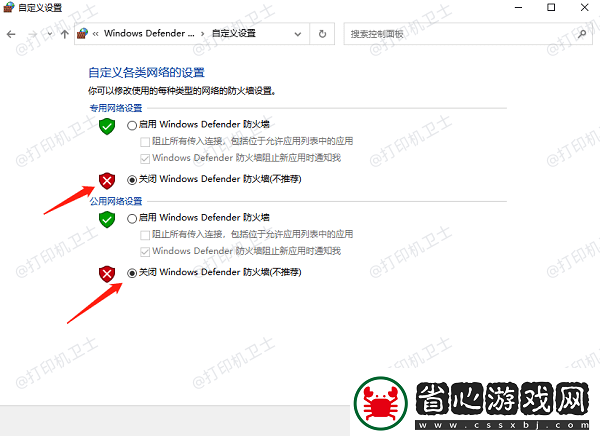
確保共享打印機的權限設置正確,允許其他用戶訪問:
打開“控制面板”,選擇“設備和打印機”。
右鍵點擊共享打印機,選擇“打印機屬性”。
在“安全”標簽中,確保“Everyone”用戶組具有“打印”權限。
